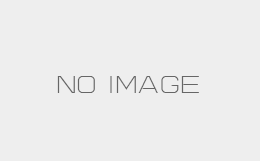
[Darksouls 2] Gedosato 및 Gem 사용 가이드
[출처:루리웹]
다크소울 2가 처음 공개 되었을 때 그 딥다크한 데모 영상에 낚이신 분들이 꽤 많았던 것으로 압니다. 정작 PC판이 소개될 당시 이전 데모 버전에는 명함도 못 내밀 정도의 그래픽에 적잖이 실망했드랬죠…
보다 더 딥 다크한, 판타지한, 더 나아가 이전 데모 영상에 필적하거나 상회할 그래픽을 위해 많은 구글링을 해 왔습니다. 어느 정도 오픈된 환경 하에 그래픽을 업 시킬 수 있는 점 또한 PC 판의 장점이 아닐까 합니다.
현재 나와 있는 여러 그래픽 모드 중 개인적으로 가장 마음에 드는 버전의 설치법을 간단히 정리해 드리고자 합니다.
이에 앞서, 이번 다크소울2는 VAC가 적용된 게임입니다. 그리고 이런 그래픽 툴로 인해 스팀에서 밴을 당할 수도 있는 상황입니다. 영어로 이런 표현이 있죠…Use at your own risk…
VAC 적용 유무 및 이런 그래픽 툴이 VAC에 적용되느냐 아니면 예외 적용되어 문제 없이 사용 가능하냐…이 부분은 누구도 모릅니다. 다만 여타 VAC 게임들에서 ENB 및 SweetFX를 문제 없이 사용해왔다는 기록만 있을 뿐입니다. 판단은 개인 몫입니다…(전 그냥 무조건 적용 합니다…밴 당할 경우 게시판을 통해 알려 드릴께요…ㅎㅎㅎ)
어차피 플삼 버전과 피씨 버전 양쪽다 달리고 있기에 별 상관 없을 듯….그 보다 한번 그래픽 툴을 적용해본 후 나름 최적의 세팅을 찾아 설정해보니 더 이상 바닐라로는 못 돌아가겠습니다. 눈이 썩어버리는 버프에 걸려 버립니다. 해독하기 위해선 모드 깔아야 합니다…..
서론이 길었습니다.
GeDoSaTo (aka GDST / gdst)
모드 계의 전설 중 하나인 Durante씨가 만든 툴입니다. 해상도 뻥튀기가 주 기능이지만 이외에 SSAO 및 보케 DOF등 각종 부가효과 설정 및 적용이 가능합니다.
길게 설명하지 않고 간단히 설명 합니다. 각종 효과에 대해 이론적으로 설명하려면 포스팅이 꽤 길어질 듯 하기에…..더 전문적인 부분이 궁금하신 분들은 직접 구글링 해 보세요…
전 해상도 뻥튀기 및 다크소울의 쓰레기같은 기본 SSAO를 대체하기 위해 본 모드를 사용합니다.
http://blog.metaclassofnil.com/
위 링크에서 download를 찾아 해당 모드를 다운로드 받습니다. 5월 7일 기준 alpha4가 가장 최신 빌드입니다. 최신의 (보다 가볍고 성능이 좋은) SMAA적용 및 SSAO 오류를 잡은 버전으로서 꽤 안정적입니다.
다운 후 아무 곳이나 자신이 선호하는 directory에 압축을 풉니다. (GeDoSaTo는 반드시 다크 소울이 있는 경로에 풀지 않아도 작동합니다. 아무 곳이나 자신이 원하는 곳에 저장을 푸세요…)
이후 GeDoSaTo ini 파일을 자신의 기호에 맞게 수정하세요.
Ini File을 여시면 Graphic Setting이 있습니다.
renderheight / width는 자신이 희망하는 해상도를 적는 곳이며 그 아래 presentheight / width는 실제 모니터 출력 해상도를 뜻합니다. ini파일 안에 해상도 부분에 #붙은 부분은 단순 예시입니다. 그런 식으로 적으라고 표시해 놓은 것입니다. (해상도 잘못 입력하면 화면에 여백 등이 생길 터이니 실수하지 말라고 개발자가 적어둔 것입니다. 아니면 해상도 귀찮게 입력하지 말고 쓰고 싶은 해상도 앞에 #만 지워서 쓰라고요…물론 그럴 경우우 기존의 해상도 앞에는 #를 기입해서 중복되지 않도록 해야 겠죠.)
제 ini 세팅은 아래와 같습니다.
# Graphics settings
# The actual rendering resolution you want to use,
# and how many Hz you want the game to think it works at.
#renderWidth 5120
#renderHeight 2880
renderWidth 2560
renderHeight 1440
#renderWidth 3200
#renderHeight 1800
reportedHz 60
# The resolution you want to downsample *to*.
# Should generally always be your output device pixel size and frequency.
# Writing something not supported by the display here will probably cause a crash.
#presentWidth 2560
#presentHeight 1440
presentWidth 1920
presentHeight 1080
presentHz 60
위 설명대로 전 2560 X 1440 해상도를 1920 X 1080으로 출력합니다.
결과는…..정말 끝내줍니다…더 놀라운 것은…성능 저하 별로 없습니다. (전 노트북입니다)
윈도우 창을 꽉 채워주는 아주 유용한 기능도 있으나 전 어차피 풀 화면으로 하기에 이 부분은 넘어갑니다. (사용하고 싶으신 분들은 force bordeless windewed 항목을 true로 바꿔주시면 됩니다. 채팅 자주 하시는 분들은 풀화면 구동이 여러 모로 불편하겠죠. 그런 분들께는 한 줄기 빛과 같은 기능입니다. 단 Durante씨 설명에 따르면 본 기능은 아직 잡아야 할 부분이 많다고 합니다…)
패드로 하시는 분들(저 포함) 메뉴 누를때마다 마우스 커서 갑자기 떠서 짜증나셨죠?
# Hides the mouse cursor, at all times를 true로 바꿔주세요. 마우스 커서 없어집니다…..
그 외 세팅은 아래를 참고해 주세요.
## AA
# AA toggle and quality setting
# 0 = off (best performance, worst IQ)
# 1 = low
# 2 = medium
# 3 = high
# 4 = ultra (worst performance, best IQ)
aaQuality 3
(Anti Aliasing 을 설정하는 항목으로 기본인 3으로 설정합니다. 성능 되시면 4로…성능이 후달릴 경우 2, 1, 이나 아예 끄고 싶다면 0을 선택하세요)
# AA type
# either “smaa” or “fxaa”, depending on your preferences
aaType smaa
Anti Aliasing 타입을 설정하는 곳으로써 smaa 또는 fxaa 둘중 하나 기입하시면 됩니다.
gedosato는 가장 최신의(성능좋고 가벼운) smaa를 사용하므로 뭉개짐이 심한 fxaa를 쓸 필요는 없어 보입니다
## SSAO
# Enable and set the strength of the SSAO effect (all 3 settings have the same performance impact!)
# 0 = off
# 1 = low
# 2 = medium
# 3 = high
ssaoStrength 3
음영의 깊이를 표현하는 ssao를 설정하는 곳으로 기본은 2 입니다. 전 조금 과하게 3으로 설정했습니다.
참고로 0으로 끄지 않는 이상 설정에 따른 프레임 차이 없습니다. (똑같이 even하게 성능 잡아먹는다는 뜻 입니다…)
# Set SSAO scale
# 1 = high quality (default)
# 2 = lower quality, lower impact on performance
ssaoScale 1
그냥 기본 설정이 1로 놔두세요. 혹시 성능이 후달린다면 2로 바꾸시면 됩니다.
## DOF
# Enable Depth of Field
# false = off
# true = on
enableDoF false
피사계 심도를 표현하는 부분이죠…흔히 아웃 포커싱 기능입니다. 그리고 gedosato는 정말 최적화된(보기 좋은) 보케 효과를 보여줍니다.
단 성능 많이 잡아먹습니다. 전 끄고 진행하므로 false 입니다.
# Select the type of DOF effect
# basic = basic pseudo-Bokeh DoF
# bokeh = shaped circular Bokeh DoF – WARNING: high performance impact
dofType basic
위 DOF 기능을 일반 타입 또는 보케 타입 중 어느 버전으로 할 것인지 설정하는 부분입니다. 많은 분들이 찬사를 보내고 있는 부분 중 하나로 정말 멋진 보케 설정값을 보여줍니다. 예로 어떤 분은 단순히 이 보케 효과를 위해 GeDoSaTo를 사용하는 사람까지 있을 정도입니다. 단….위 설명대로 성능 꽤 잡아먹습니다. 위와 같이 DOF를 끄셨다면 해당 사항 없고, DOF가 true일 경우 성능 좀 되신다면 Bokeh DoF로 잡으세요. 스샷소울 때 그 위력을 발휘합니다.
# Bokeh Depth of Field radius
# default = 1.00
# higher = more blurry (e.g. 1.5)
# lower = less blurry (e.g. 0.9)
# note: small changes make a large difference
dofBaseRadius 1.0
DOF설정을 true로 하셨을 경우 설정값 잡는 부분입니다. 함부로 손 대지 마세요…게임 못합니다…
## Post
# Enable Postprocessing
# false = off
# true = on
# For in-depth configuration, look in “assets/post.fx”
enablePostprocessing false
이 부분이 중요합니다. 아래 설명할 GEM이라는 sweetFX 기반 모드와 본 GeDoSaTo를 같이 사용하려면 본 항목을 위와 같이 false로 바꿔주세요. 기본은 true로 되 있습니다.
참고로 본 GDST는 sweetFX기반의 후처리 기능을 사용합니다. assets 폴더를 보시면 루마샤픈 효과까지 있는 것을 볼 수 있으며 그 외 post.fx파일을 통해 각종 부가 효과를 내고 있는 것을 볼 수 있습니다. 위와 같이 GDST의 후처리 기능을 false로 끄면 다른 shader를 통한(예를 들어 sweetFX와 같은) 그래픽 조정이 가능합니다. GEM또한 sweetFX기반 후처리 모드이므로 혼용을 원할 경우 GDST의 후처리 기능을 끄는 것이죠.
사용 방법
다크 소울 2 실행 전 GeDoSaTo를 설치한 폴더의 GeDoSaTo exe파일을 관리자 모드로 실행하여 (마우스 오른쪽 버튼으로 해당 아이콘 클릭하여 관리자 모드로 실행 클릭…설정에서 아예 관리자 모드로 실행 설정도 가능합니다.)
이후 나오는 팝업 창에서 activate 클릭
(Use Whitelist에 항목 체크 되어 있습니다. 이 부분 건들지 마세요.)
참고로 본 모드는 dark souls2만을 위한 모드가 아닌 모든 direct9기반의 게임들의 해상도를 뻥튀기 시킬 수 있는 괴물 모드 입니다. 그리고 Whitelist에 해당 게임 타이틀을 적기만 하면 해당 게임에 본 모드 적용이 가능합니다. 다크소울 2는 이미 리스트에 포함되어 있습니다….
마지막으로 인 게임 세팅에 들어가 아래와 같이 미세 조정 합니다.
해상도: GeDoSaTo ini에서 출력 해상도로 잡은 대로 해상도 설정
Anti Aliasing 은 무조건 ON
(GeDoSaTo의 디스플레이 관련 효과 기능(포스트 프로세싱)은 인 게임 AA를 가로채는 방식입니다. 인 게임에서 AA를 키지 않을 경우 AA및 POST PROCESS가 아예 적용되지 않습니다…주의)
피사계 심도의 경우 해당 모드의 DOF를 사용할 경우 끄시고 저처럼 사용하지 않을 경우 키세요.
SSAO의 경우 또한 해당 모드의 SSAO를 사용할 경우 인 게임의 SSAO는 끄시고 반대의 경우는 키세요.
참고로 Durante씨가 셋업한 VSSAO외에 다른 종류의 SSAO 또는 FX효과를 적용하거나 자신이 직접 수치 조정하여 사용할 경우에는 GeDoSaTo 폴더 중 assets폴더 내 VSSAO2파일 또는 post파일을 변경 / 교체함으로써 다른 종류의 효과 적용 또한 가능합니다…전 조금 더 깊이가 강한 (눈이 아픈…) VSSAO적용 중입니다.
위와 같이 매번 다크 소울 실행 전 GeDoSaTo를 관리자 모드로 실행 후 Activate만 누르면 적용 끝입니다.
화면빨…..끝내줍니다…..
화면빨…..끝내줍니다…..
화면빨…..끝내줍니다…..
화면빨…..끝내줍니다…..
화면빨…..끝내줍니다…..
GEM
SweetFX를 기반으로 한 독자적인 인젝터를 기반으로 화면빨을 바꿔주는 그래픽 모드입니다.
ENB 또는 GeDoSaTo와 병행하여 사용할 목적으로 만들어진 모드입니다. 전 ENB 버전이 아닌 GeDoSaTo 버전을 사용 중입니다. 사용 방법은 매우 간단합니다.
위 링크에서 DSII-GEMv10-GeDoSaTo-HD 를 다운로드 후 압축 해제
(더블 클릭하면 자동 설치되는 방식입니다만 간단히 해당 파일을 압축 해제하는 것 또한 가능합니다. 이렇게 압축 해제 후 모든 파일들을 Dark Souls2 exe파일이 있는 폴더에 모두 옮겨주세요.)
위 방식대로 설치만 하면 사용 준비 완료 입니다.
GeDoSaTo ini 설정 부분에서 설명했지만 본 GEM을 GeDoSaTo와 병행하여 사용하기 위해서는 GeDoSaTo의 ini 설정 중 enablePostprocessing을 false로 변경해 줘야 합니다. 이렇게 GEM으로 GDST 의 POST PROCESS를 대체하게 됩니다. 사양을 조금 덜 타게 되죠. 다시 말해 위 GDST의 설정은 대부분 무시되며 해상도 및 부가 기능 외 나머지 기능을 이 GEM으로 대체하여 쓰는 방식입니다.
추가설명
저처럼 nvidia 기반 optimus가 적용된 노트북을 사용하시는 분들은 GEM 사용시 문제가 발생합니다. 문제는 이 빌어먹을 optimus 기능이 d3d9.dll파일을 항상 기본 그래픽 카드로 인식하기 때문입니다. (쉽게 말해 d3d9.dll이 적용된 ENB나 기타 인젝터 파일들은 geforce인식이 불가능하다는 뜻 입니다. 하지만 skurim mod계에서 활동하는 hialgo라는 양반이 optimus fix라는 걸출한 인젝터를 개발했다는…..)
링크는 아래로…..사용방법은 해당 파일의 ReadMe 참고…모르시는 분은 댓글 투척해 주세요.
이렇게 함으로써 d3d9.dll 기반인 GEM도 optimus 기반 노트북에서 문제 없이 geforce로 쌩쌩 돌리는 것이 가능합니다.
http://www.nexusmods.com/skyrim/mods/33227/?
GeDoSaTo및 GEM의 사용 방법에 대해 간단하게 포스팅 해 봣습니다.
위 두개만 사용해도 다크소울 2 낚시 데모 영상 간단히 즈려밝고 전진 가능합니다. 환골탈태한 화면빨 장담합니다. 약장수 같은 멘트이지만 사실이니…..스샷 등은 올리지 않겠습니다. VAC때문에 걱정하시는 분들 괜히 뽐뿌드려 나중에 욕 한사발 먹기 싫어서 입니다. 그냥 저처럼 이것 저것 귀찮고 뿅가는 그래픽 보시고 싶으신 분들만 사용해 보세요.











Comment